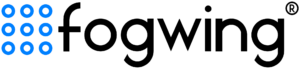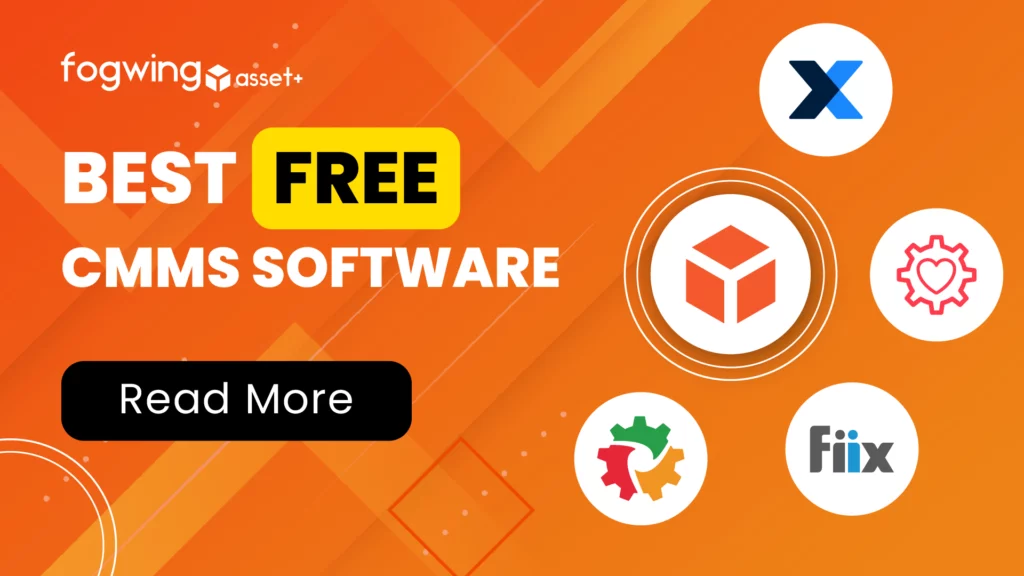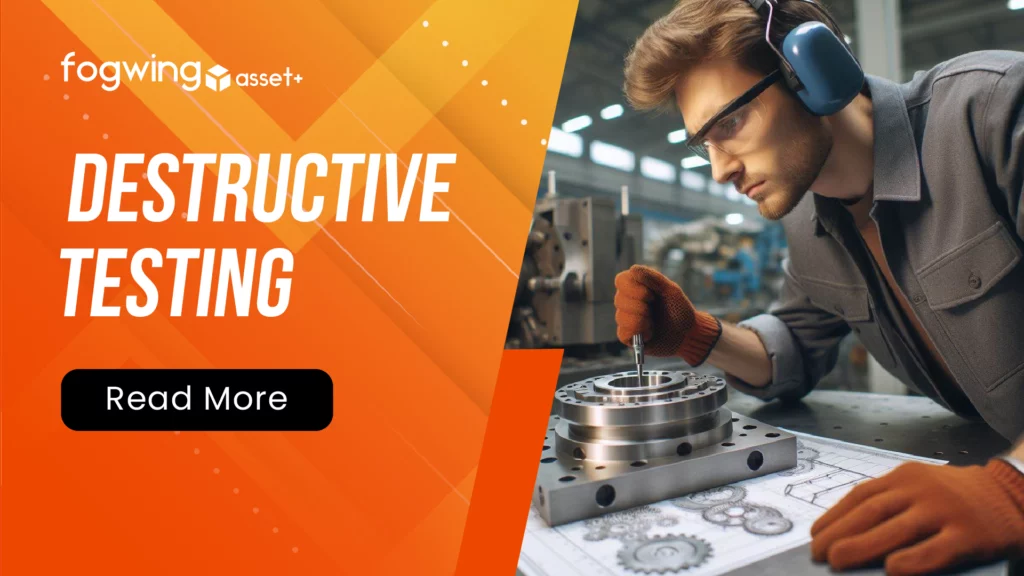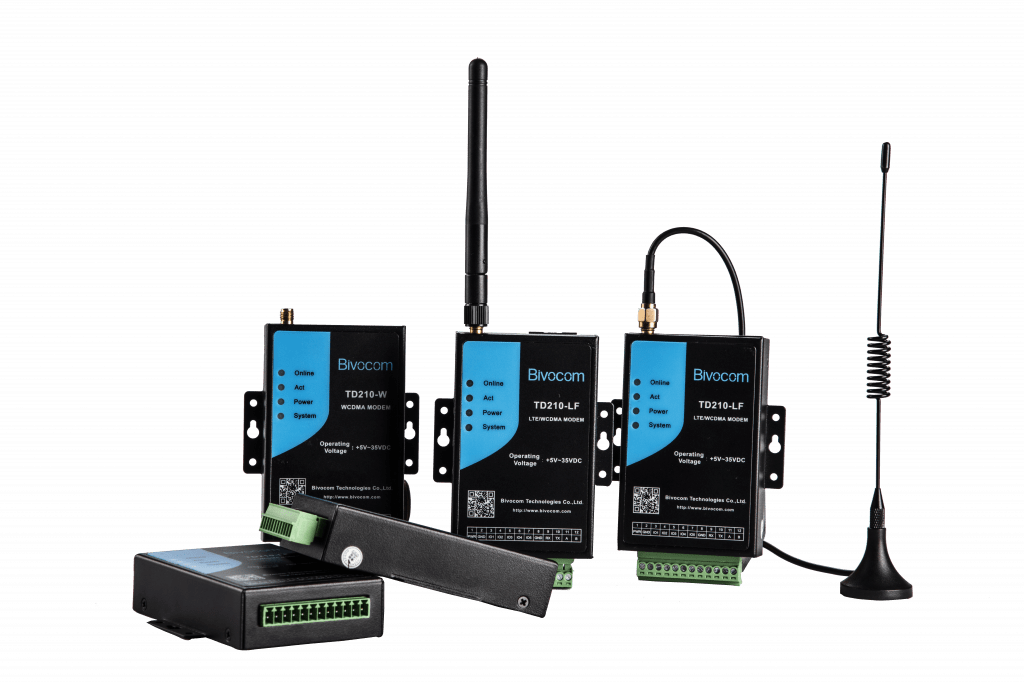
Pre-requisite:
Hardware Requirements:
- Bivocom TD210
- RS485 sensor (any)
Software Requirements:
- Fogwing IIoT Platform Account
- Bivocom TD210 config tool
Step 1: Create Fogwing Account
Create a Fogwing IIoT Platform account from here. You can also watch video instructions to understand various features and functions of the platform here. Fill the registration details requested and complete the registration. It should send you email instructions and confirmation of account creation within few seconds.
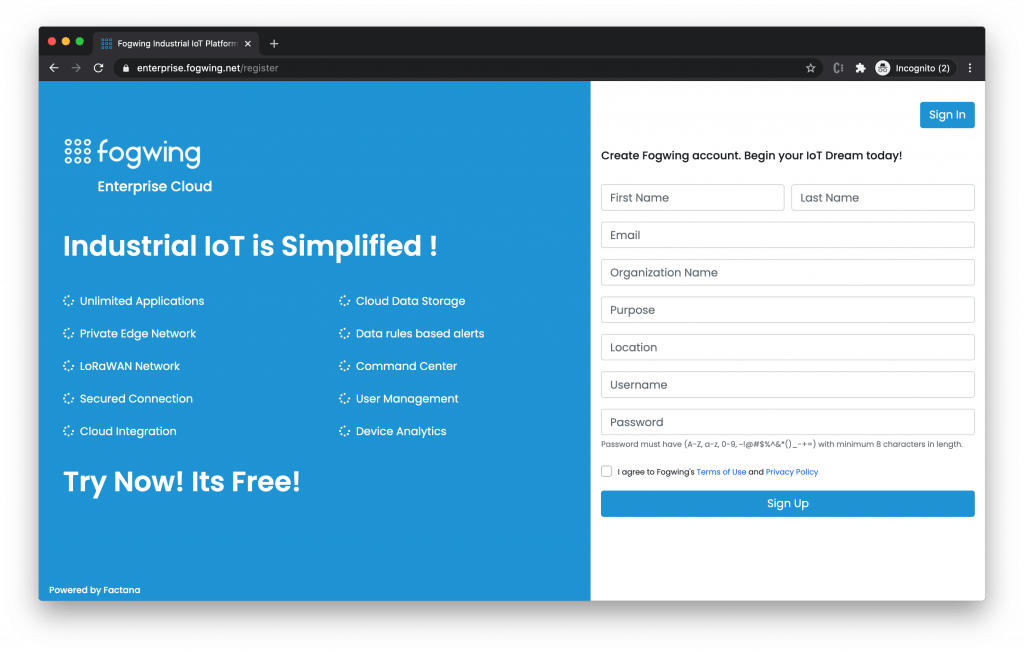
Step 2: Download Bivocom config tool
The TD210 config tool integrated with configuration, debug and firmware upgrade functions. You can go to Bivocom website to download the config tool, like below.
http://www.bivocom.com/support/download
Note: The config tool only supports Windows OS, IOS is not supported yet.
Step 3: Configuration of Bivocom TD210
To configure the device access and connectivity, follow the steps provided below.
1. Connect TD210 to your laptop or computer through RS232, then open Bivocom configuration tool, Click DTU Config on the left side, and click to Open Port to open the serial port, and choose your COM port of laptop or computer.
2. Click Reload, window will be open tell you to restart the device, unplug the power adapter and power on TD 210 again then wait for entering into configuration status. It should show as loading DTU parameters successfully.
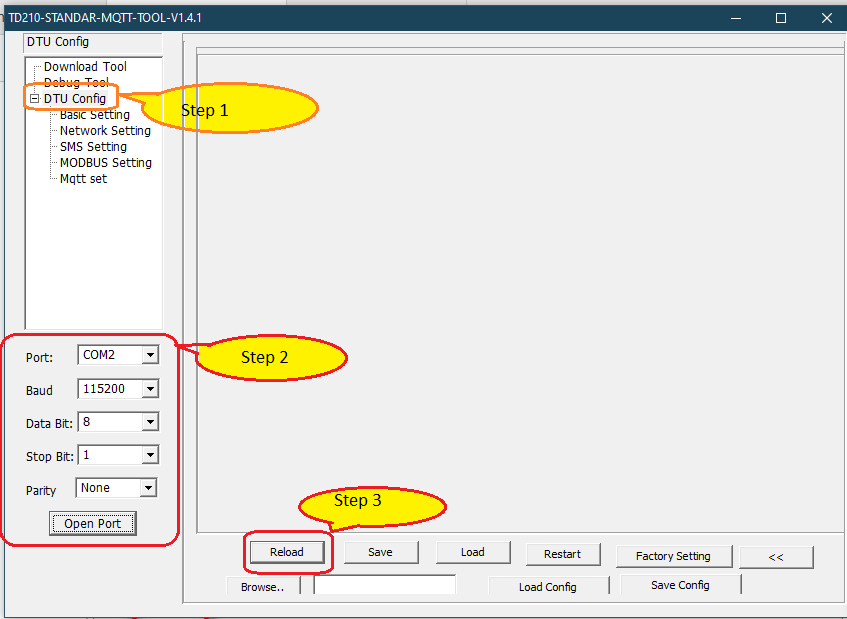
3. You can go to next step to configure the modem, including Basic Setting, Network Setting, MODBUS setting and Mqtt setting.
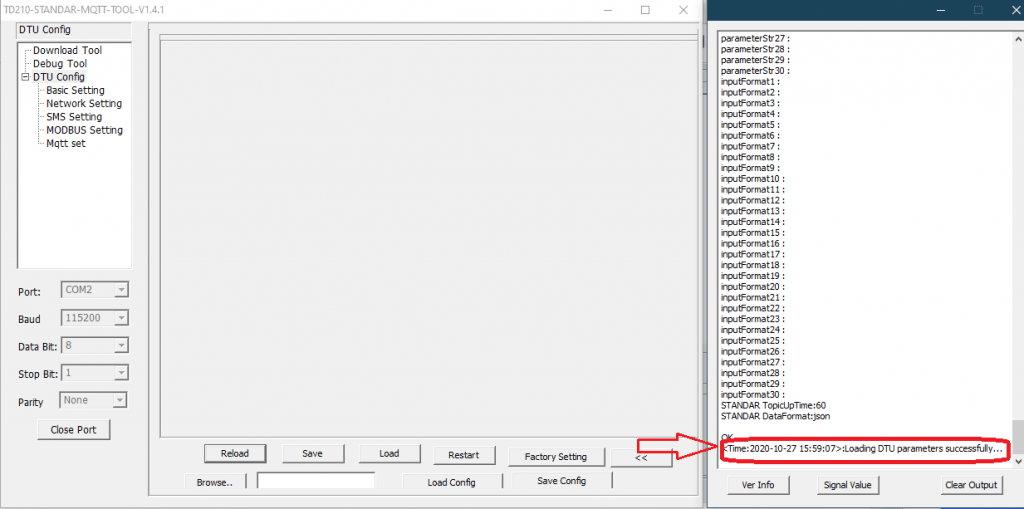
- In Basic settings enter the Device ID to identify the TD210 and for device management, if you have many TD210 connected to the server, please make sure all the ID are different and enter the number of SIM inserted in the device. Set the work mode as DTU and debug level 0. As you can see in the Fig.4.
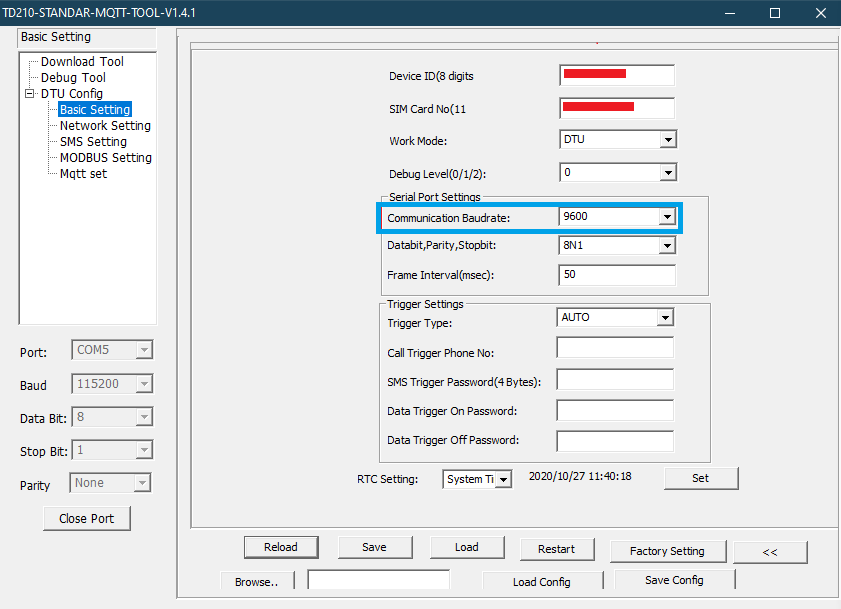
4. In Network settings, set Network work mode as FTCP because we are going to use MQTT, Data center number as 1 and Main Centre DNS Server as 8.8.8.8 . Refer below.
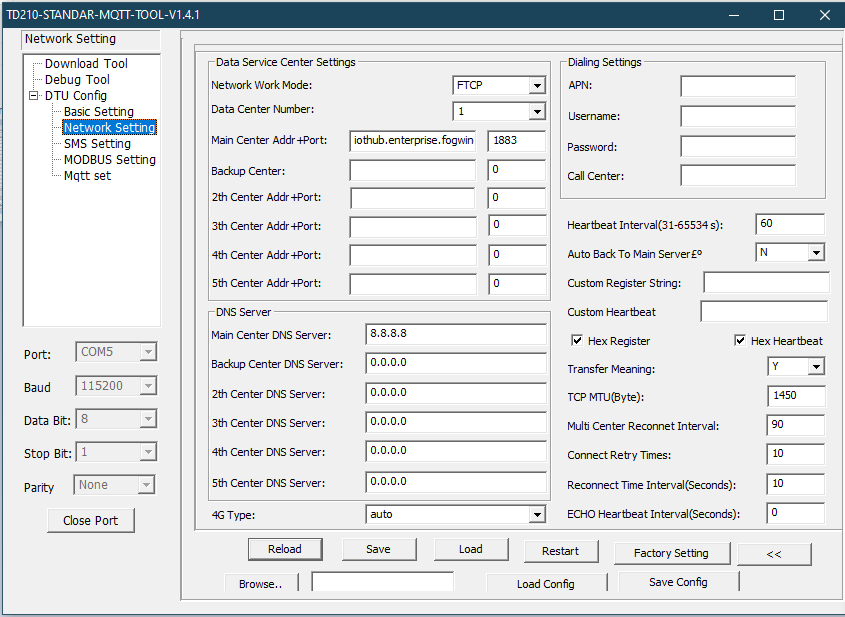
5. Now in MODBUS settings configure your MODBUS and RS485 sensor. Set MODBUS work mode as MODBUS disable and MODBUS Device address as 1. In ADC set all the parameters as default, please refer to below image. In the sensors section enter all the details related to your RS485 sensor which you will find in your sensor data sheet provided by the sensor manufacturer. For reference, I have used RS485 XY-MD02 temperature & humidity sensor.
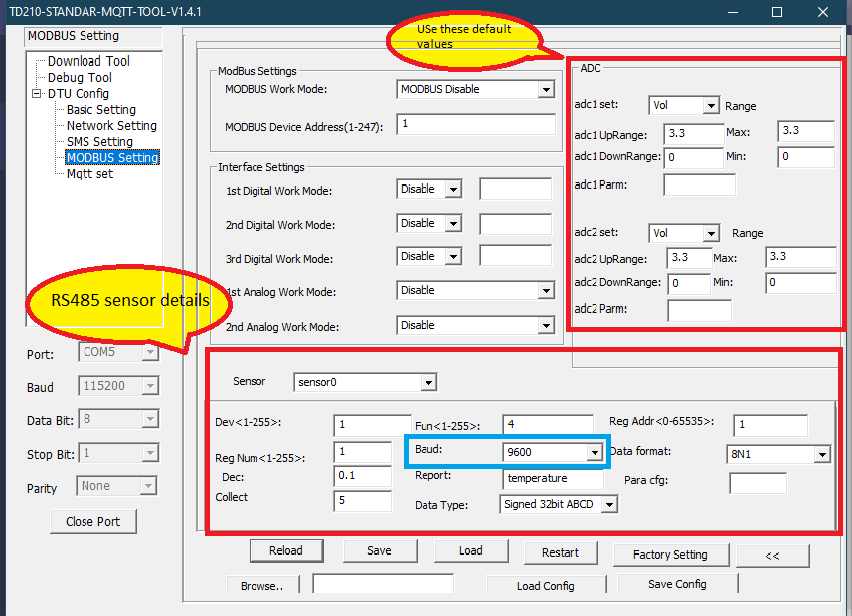
Note: Communication baud rate of Basic setting and baud rate of MODBUS setting should be the same.
6. Final step towards completing the MQTT configuration. Enter MQTT credentials in Bivocom Mqtt setting from your Fogwing Account’s edge configuration page: Fogwing – > Edge Network -> IoThub Access -> MQTT.
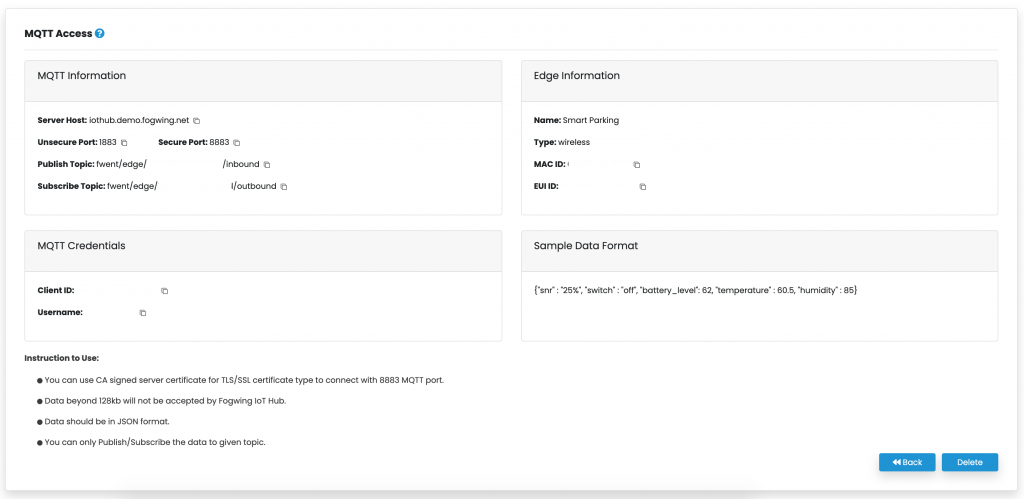
7. You can set the data interval time by configuring Topic up time(sec). Please refer to Fig.6. After configuring all the parameters click the Save button to save the settings.
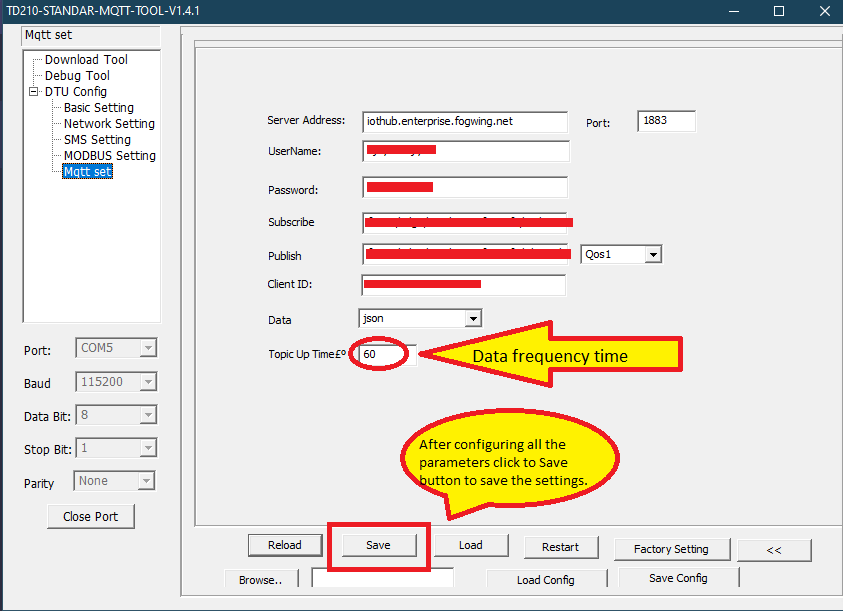
Note: Fogwing accepts data only in JSON format so please select the data format as JSON and currently Bivocom device does not support secure connection, so use 1883 unsecure port.
Step 4: Data received over Fogwing.
Once after completion of the above steps provided everything goes in line with the above mentioned instructions, you will be able to see the data sending over to Fogwing platform.
Now you are ready to analyze your RS485 sensor data at Fogwing IIoT Platform portal, you can check all the data within the data storage in the portal.
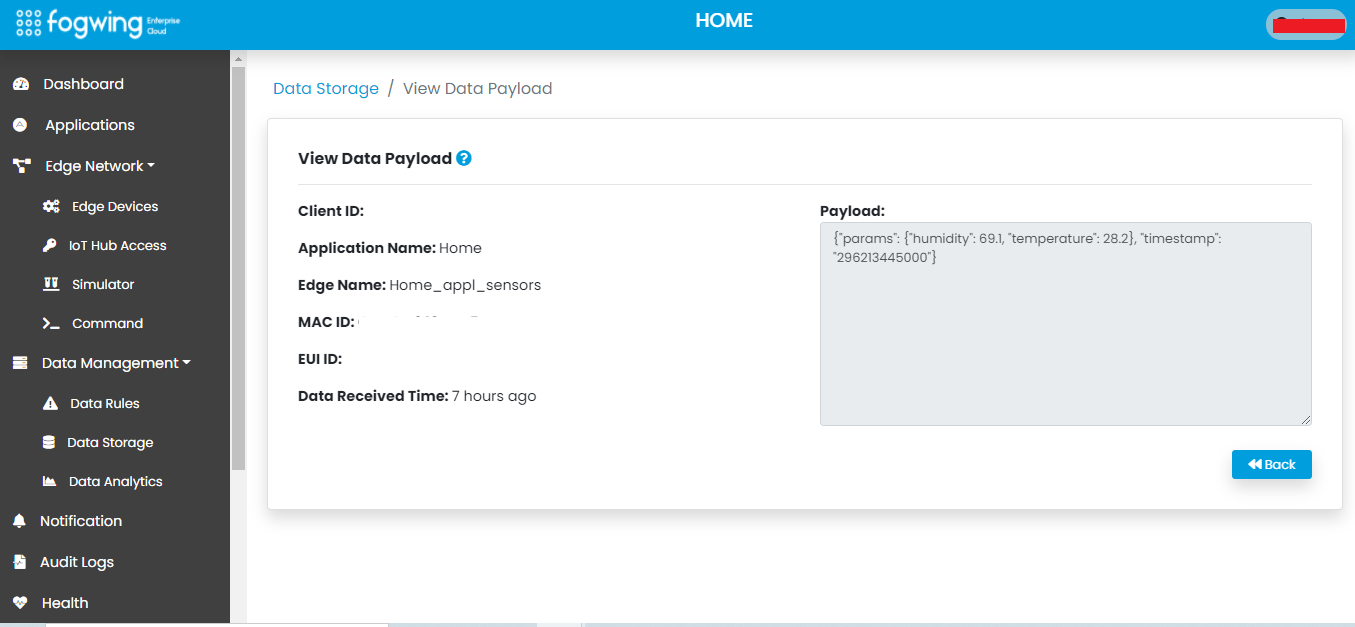
Hope you are able to complete the above steps are per the instructions provided. If you have any challenge or issues, you can reach our to Bivocom team or Fogwing team with your questions.
Conclusion:
All Bivocom devices are tested and certified to connect with Fogwing IIoT Platform. If the TD210 does not address your requirements, you can try with other Bivocom devices. To learn more about list of Bivocom devices tested and certified, you may visit here: https://www.www.fogwing.io/iot-devices/bivocom/